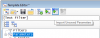ctuinstra
Goblin Guru
The purpose of this thread is to show you how to use a template in HP Tuners. This function allows you to apply a specific set of changes to your tune time and time again without worry of forgetting one here or there. Let me explain a bit more, in order to prepare for tuning, you have to make a set of changes to the way your car operates. After you make these settings, you will log the actual operation of the car and then based upon the logging, make refinements to the tune of the car. Once you are satisfied with your tuning results, you have to remember to set many of the previous changes back. Forget one, and you could end up with a car that doesn't run correctly or worse - engine damage! The templates make the job of setting the changes before the tune and reverting them back very easy and fool-proof. That's one of the more common scenarios to use them, but there are others, you don't have to use templates only for tuning.
I will refer to this thread in future write up on doing the actual tune, so I figured I'd write this one first. Let's get started, it's easy!
To Create Your Own Template
In order to create your own template, start with a tune file you want to use as your base to work from. Doing a Full Read from you vehicle is a great place to start. Then make all the changes to the file you wish to make as part of your template. Make only changes you want included in your template.
For example, these are changes I want to make as part of my template highlighted in pink:
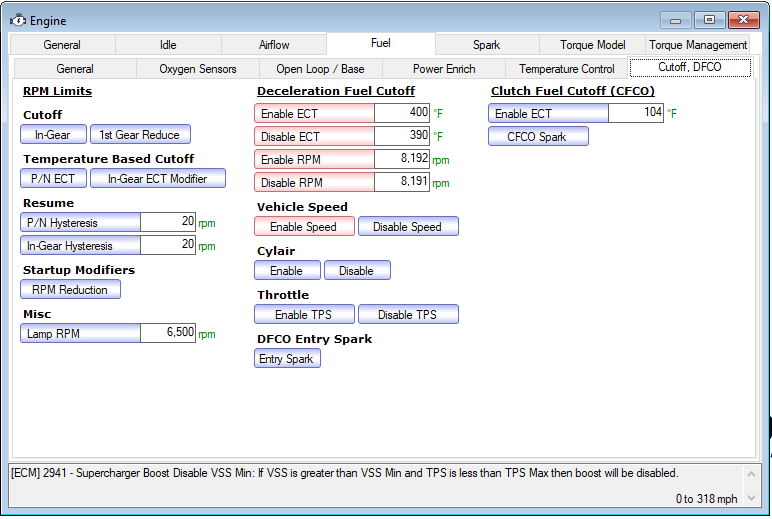
Next, go to [Tools] [Template Editor] and click on the [New File] icon.
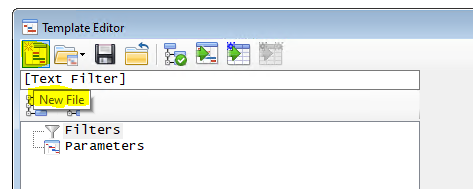
Next, click on the [Import Unsaved Parameter] icon.
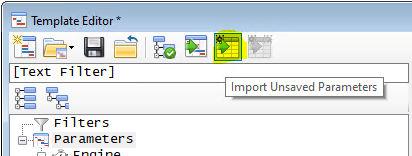
Now you will see all of the parameters that have been changed since you opened your base file. On the left is the tree to each of the parameters and on the right a list of the actual changes in each parameter. This is just an example below.
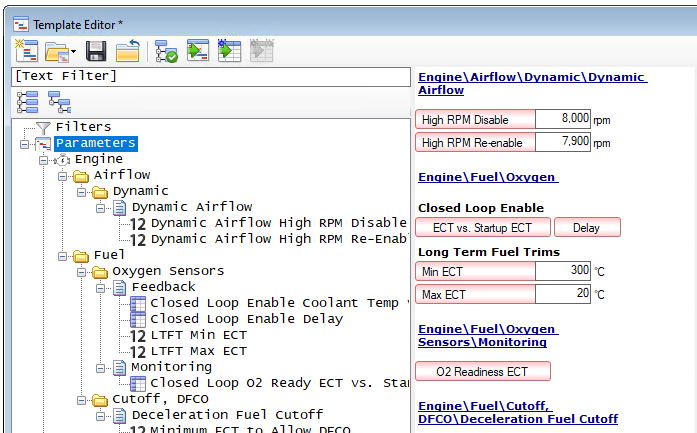
After you verify all of the changes are correct and this is exactly how you want your template set up, click on the [Save File As] icon above and save the file to a location you know (usually in your Templates folder which makes the most sense). See, I told you it was easy. Now, for how to apply your new template.
To Use a Previously Created Template
Open your base file that you want to apply the template to. Most of the time this will be a fresh Read from the vehicle.
Go to [Edit] [Template Applicator] and click on the [Open File] icon (do not go back to the Template Editor, the editor and applicator are two different things). Select your template file you created.
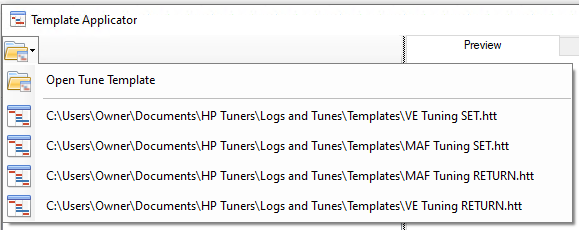
It will display all of the changes between your base file and the template.

Verify all the changes just to make sure you selected the correct file and then go to the [Apply Changes] tab. Click on the [Apply Selected Parameters] icon.
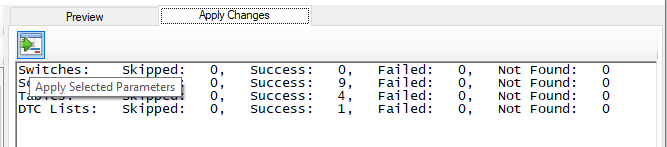
You will see the successes and hopefully not failures. The only reason you should see a failure is that the base file and the template file are different in structure, such as different vehicles or ECMs.
Now write the flash to the vehicle and you have successfully applied a template.
I will refer to this thread in future write up on doing the actual tune, so I figured I'd write this one first. Let's get started, it's easy!
To Create Your Own Template
In order to create your own template, start with a tune file you want to use as your base to work from. Doing a Full Read from you vehicle is a great place to start. Then make all the changes to the file you wish to make as part of your template. Make only changes you want included in your template.
For example, these are changes I want to make as part of my template highlighted in pink:
Next, go to [Tools] [Template Editor] and click on the [New File] icon.
Next, click on the [Import Unsaved Parameter] icon.
Now you will see all of the parameters that have been changed since you opened your base file. On the left is the tree to each of the parameters and on the right a list of the actual changes in each parameter. This is just an example below.
After you verify all of the changes are correct and this is exactly how you want your template set up, click on the [Save File As] icon above and save the file to a location you know (usually in your Templates folder which makes the most sense). See, I told you it was easy. Now, for how to apply your new template.
To Use a Previously Created Template
Open your base file that you want to apply the template to. Most of the time this will be a fresh Read from the vehicle.
Go to [Edit] [Template Applicator] and click on the [Open File] icon (do not go back to the Template Editor, the editor and applicator are two different things). Select your template file you created.
It will display all of the changes between your base file and the template.
Verify all the changes just to make sure you selected the correct file and then go to the [Apply Changes] tab. Click on the [Apply Selected Parameters] icon.
You will see the successes and hopefully not failures. The only reason you should see a failure is that the base file and the template file are different in structure, such as different vehicles or ECMs.
Now write the flash to the vehicle and you have successfully applied a template.
Attachments
-
25.3 KB Views: 309